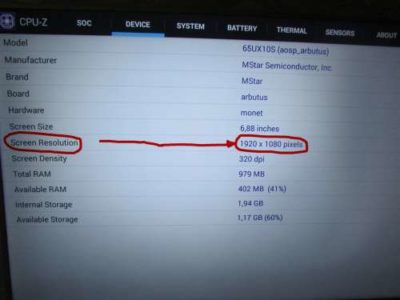Как сбросить ноутбук до заводских настроек быстро: способы
Практически в 90% случаев, у начинающих пользователей персональных компьютеров, либо ноутбуков, устройства начинают медленнее работать, либо зависать. Люди пытаются самостоятельно решить проблему, переустанавливая операционную систему, с целью перевода устройства к первоначальному состоянию.
Однако чтобы выполнить такую процедуру, необходимо хорошо разбираться в этом процессе, иначе можно совершить большое количество серьёзных ошибок, после которых ноутбук придётся нести в сервис. Более того, очень часто проходят ситуации, при которых технику совсем невозможно восстановить, без замены внутренних комплектующих.
Когда нужно сбрасывать ноутбук до заводских настроек
Самая распространённая причина, при которой прибегают к стандартным установкам – это зависание оборудования, либо снижение его работоспособности. Происходить это может по многим причинам, но, чаще всего виной этому служит перезаполнение жёсткого диска. Чтобы решить эту проблему, достаточно удалить ненужные файлы, и освободить память устройства. Для того чтобы система функционировала максимально эффективно, объём жёсткого диска должен быть свободен минимум на 65%.
Важно! Если устройство предусматривает наличие двух жёстких дисков, ни в коем случае не рекомендуется заполнять накопитель, на который установлена операционная система. Данный диск предусмотрен исключительно для хранения и использования системных файлов. Поэтому устанавливать ОС следует на отдельный диск, который имеет наименьший объём памяти.
Однако, очень часто случается так, когда память ноутбука почти не заполнена, но он всё равно работает с большими задержками. Это может быть из-за наличия вирусов, либо из-за большого количества установленных программ. При огромном скоплении файлов, ОС так же начинает тормозить.
И для того, чтобы это решить, достаточно просто почистить память ноутбука. Дополнительно также рекомендуется провести дефрагментацию диска – это очистит сектора накопителя от лишних файлов. Для очистки системы можно прибегнуть к специальным программам, которые выполнят эту работу максимально быстро и эффективно.
Самая популярная программа для этого – «Ccleaner».
Именно при этих проблемах пользователи восстанавливают заводские настройки. Но, как стало известно, решить это можно самостоятельно, не прибегая к таким серьёзным действиям. Более того, в этом случае сохраняются все параметры, установленные программы и файлы.
Но есть и более серьёзные неполадки, при которых без заводских настроек точно не обойтись, чаще всего это:
- Наличие вирусов в системе;
- Сбой программного обеспечения;
- Блокировка ОС;
- Пере ноутбука, либо невозможность его включения (возможно так же из-за механических повреждений его комплектующих);
- Ошибки неопытных пользователей, при которых ОС не может полноценно функционировать;
Как восстановить заводские настройки: способы
Для того чтобы выполнить данные действия, должна быть установлена лицензированная ОС, иначе откатить будет просто невозможен. Выполнить его можно как самостоятельно, так и при помощи специалистов. Но, работа мастеров, как правило, ограничивается лишь на замене ОС, а это совсем другие последствия.
Обнулить через параметры загрузки – это самый простой и распространённый метод. Для его использования необходимо выполнить следующие шаги:
- Нажимаем на кнопку включения ноутбука, и вместе с этим начинаем нажимать многократно клавишу F Если отобразилось окно с надписью «Advanced Boot Options», это говорит о том, что всё было выполнено правильно;
- В этом же окне, стрелочками на клавиатуре спускаемся на несколько позиций ниже и выбираем «Repair your computer» с помощью клавиши Enter.
- Теперь информационное окно сообщит о том, что начинается восстановление системы. Если пользователем был ранее установлен пароль, то его придётся ввести для подтверждения операции;
- После непродолжительных действий, необходимо выбрать значение «System Recovery Options». Начнётся процесс восстановления системы, остаётся просто дожидаться включения оборудования;
- Всё готово, обновляем драйвера и устанавливаем необходимое программное обеспечение.
Обладатели серии лицензионной ОС Windows, могут выполнить процесс гораздо быстрее, если у них ранее были созданы точки восстановления. Однако имеются они лишь у продвинутых пользователей, которые хорошо в этом разбираются.
Для возвращения к более позднему значению, необходимо перейти в раздел «Свойства системы» — найти его можно кликнув правой кнопкой мыши по значку «Мой компьютер».
Далее необходимо выбрать пункт «Защита системы», в окне которого появится иконка «Восстановление», именно на нее и необходимо нажать.
Создать точку восстановления можно там же, кликнув на иконку «Создать». Сделать это можно в любой момент, так как это сильно поможет при возможных неполадках в будущем. Обновлять точки можно ежедневно – благодаря этому различия между системами будут минимальными.
Когда не получится ноутбук вернуть до заводских настроек
Скинуть пользовательские настройки чаще всего невозможно в том случае, когда устанавливается новая операционная система.
Из-за этого удаляется раздел, отвечающий за соответствующий сброс – решить это можно установочными дисками, которые продаются в комплекте с техникой.
Но, если такой диск отсутствует, вернуться к стандартным настройкам будет просто невозможно, придётся полностью обновить ОС. Часть производителей отнеслись к этой проблеме серьёзно, поэтому в продажу поставляют специальные восстановительные диски.
Так же, от обновления настроек защищены некоторые модели ноутбуков. Обойти такую блокировку самостоятельно не рекомендуется, так как можно значительно усугубить ситуацию. Более того, даже если такая отформатировать получится, при обновлениях системы, могут появиться серьёзные неполадки, справиться с которыми сможет только ответственный специалист.
Подпишитесь на наши Социальные сети
Источник: https://setafi.com/elektronika/noutbuk/kak-sbrosit-noutbuk-do-zavodskih-nastroek/
Как сбросить ноутбук до заводских настроек
Если компьютер зависает или тормозит из-за системного мусора, кучи временных файлов, то одним из возможных решений проблемы – это сброс ноутбука до заводских настроек.
Перед тем как переустанавливать ОС, иногда целесообразносделать возврат к заводским настройкам на ноутбуке. Это имеет тот же результат, что и переустановка, но выполняется быстрее.
Если Вы не разбираетесь в тонкостях техники, но хотите возобновить ее эффективную работу предлагаем принести компьютер в наш сервисный центр «Fixit-Plus».
Asus
Первым делом рассмотрим восстановление первоначальных настроек ноутбука Asus. Сделать это совсем не сложно. Для начала отключаем Boot Booster в BIOS:
- Включаем аппарат и жмем F2.
- Переходим во вкладку «Boot».
- Дальше заходим в «Boot Booster».
- Жмем «Disabled» и затем находим пункт «Save changes and exit».
- После этого система перезагрузится, и мы снова ее выключаем.
Затем продолжаем возвращение ноутбука к заводским настройкам:
- Включаем и жмем F9 до появления экрана загрузки.
- Затем перед вами откроется запрос о подтверждении действий.
После всех этих несложных действий переустановка будет запущена и выполнена в автоматическом порядке. Система может самостоятельно перезагрузится до нескольких раз.
Acer
На аппаратах фирмы Acer нужно сделать следующее:
- Выключаем устройство.
- Заново включаем, зажимая ALT и часто нажимая F
- Затем вводим пароль 000000.
- Жмем «Factory reset».
Также всю эту работу можно сделать быстрее с помощью специальной программы «eRecovery Managment».
Lenovo
Для восстановления Леново нужно найти кнопки сброса до заводских настроек ноутбука – «OneKey Rescue». Затем делаем следующее:
- Выбираем «OneKey Recovery».
- Жмем «Восстановить с исходной копии».
- Нажимаем «Пуск».
После того как процедура будет завершена необходимо выполнить перезагрузку устройства.
Samsung
Восстановление аппарата фирмы Самсунг занимает минимум времени и осуществляется путем использования специальной утилиты:
- Находим «Recovery Solution».
- Выбираем «Полное восстановление».
- Выбираем последнюю нужную точку. Пункт «Computer Initial Status» предназначен для нужных нам условий.
После соглашаемся с перезагрузкой агрегата и придерживаемся указаний. Не знаете как сбросить ноутбук до заводских настроек? Лучше обратитесь к профессионалам – в сервис «Fixit-Plus».
HP
На агрегате HP необходимо провести определенные подготовительные действия. Для запуска процесса восстановления нужно:
- При включении зажать кнопку F
- Откроется «Recovery Manager».
- Следуем указаниям.
Также получить доступ к этой программе можно с помощью «Пуск». Для этого ее нужно просто найти в писке имеющихся приложений.
Toshiba
Далее разберемся как восстановить заводские настройки на ноутбуке Toshiba. На современных моделях сделать это можно достаточно быстро. Необходимо придерживаться следующего алгоритма:
- Выключаем устройство.
- Удерживая «0», включаем аппарат.
- После непродолжительного звукового сигнала, кнопку «0» нужно отпустить. Перед вами появится специальная программа, с помощью которой Вы сможете откатить систему до заводских настроек. Все достаточно просто – нужно лишь следовать указаниям.
Dell
Работая с компьютером Dell, необходимо использовать «Устранение неполадок» в меню дополнительные вариантов загрузки системы. Для этого при включении жмем F8. Затем делаем следующее:
- Жмем «Выбрать резервную копию».
- Выбираем «Восстановить».
- Берем заводской образ.
- Жмем «Восстановить без сохранения».
После этого нам остается лишь подтвердить свои действия и дождаться отката системы.
MSI
Чтобы понять, как сделать заводские настройки на ноутбуке MSI, необходимо придерживать следующего алгоритма:
- Включаем аппарат и нажимаем клавишу F3, пока Вы не увидите «Windows Boot Manager».
- Выбираем нужную нам программу «MSI Recovery Manager».
- Жмем «ОК».
Теперь остается просто подождать, пока утилита выполнит свою работу.
Заключение
Чтобы на ноутбук поставить заводские настройки, важно иметь определенные знания и навыки, и быть уверенным пользователем. Если Вы не чувствуете уверенность в своих силах, то лучше не пытаться делать это самостоятельно. Помочь вам в этой ситуации может сертифицированный сервис «Fixit-Plus».
Источник: https://fixit-plus.repair/default
Windows с чистого листа: как восстановить заводские настройки системы на ноутбуке
Скоро первое сентября – вторая, а для кого-то первая и главная точка отсчета нового года. А в новый год принято вступать обновленными. Пора придать новизны и вещам вокруг себя. Вот, например, тому старенькому ноутбуку с разленившейся виндой – взять бы да откатить его на заводские настройки, чтобы был как только что из магазина.
Восстановление к первоначальному состоянию разом устраняет все неполадки операционной системы, но оно полно подводных камней, о которых лучше знать заранее. Итак, как восстановить заводские настройки на ноутбуке, не превратив его в «кирпич» и не лишившись ценных данных.
Что включает в себя возврат системы в первоначальное состояние
При откате ноутбука, равно как и другого устройства на заводское состояние с жесткого диска удаляются:
- Учетные записи пользователей.
- Файлы, программы, настройки и разделы, созданные пользователем.
- Драйвера оборудования, которые не входят в состав дистрибутива.
- Обновления системы.
И восстанавливается:
- Программное обеспечение, интегрированное в систему производителем аппарата.
- Настройки, сделанные производителем.
Когда возможно сделать откат, а когда нет
Также важно, чтобы на диске сохранился раздел восстановления (Windows RE), где лежит первоначальная копия Windows и утилита развертывания системы.
https://www.youtube.com/watch?v=J0Qo5BV2-fo
В каких случаях восстановить заводские настройки невозможно:
- Когда системный накопитель ноутбука был серьезно поврежден или заменен.
- Если Windows была переустановлена с полным форматированием диска и пересозданием разделов, даже когда новая ОС абсолютно идентична старой.
- Если функция восстановления не предусмотрена производителем аппарата. Встречается на бюджетных ноутбуках и нетбуках с малым объемом хранилища и оперативной памяти.
Подготовка компьютера к сбросу системы
Перед тем как приступать к процедуре восстановления, важно:
- Скопировать с ноутбука ценную информацию на другой физический носитель, так как она будет вычищена из всех разделов диска.
- Устранить аппаратные неполадки начальной загрузки, если они есть. Если машина толком не включается, самопроизвольно выключается или перезагружается через короткое время после старта, запуск процедуры отката может привести к еще большим проблемам, например, повреждению файлов резервной копии или полному слету установленной ОС.
- Зарядить аккумулятор. Внезапное отключение питания во время сброса тоже ничем хорошим не оканчивается.
Универсальный способ отката средствами Windows
Это метод подходит устройствам любых брендов и моделей с предустановленной операционной системой Windows 8.1 или 10. В нем задействована функция отката до первоначальных настроек, встроенная в саму ОС.
Чтобы запустить процедуру, сделайте следующее:
- Загрузите винду в нормальном режиме.
- Откройте утилиту «Параметры», кликните раздел «Обновления и безопасность». В колонке слева выберите «Восстановление».
- Вверху правой стороны окна находится пункт «Вернуть компьютер в исходное состояние», а под ним – кнопка «Начать». Она-то нам и нужна.
- После клика по кнопке откроется окошко выбора параметра, точнее, варианта отката. Для полного возврата к первоначальному состоянию следует выбрать «Удалить все».
- Следом определяем область очистки: только системный диск (подразумевается, раздел) или все диски. Нам больше подходит второй вариант.
- Предпоследний шаг подготовки – выбор одного из двух способов отката: с форматированием диска или без него. Снова выбираем второе: жмем «Удалить файлы и отформатировать диск».
- Наконец подтверждаем согласие на восстановление компьютера к первоначальному состоянию нажатием кнопки «Заводской».
Примерно через 30-60 минут вы получите ноутбук во всей первозданной девственной чистоте.
Откат из среды Windows RE
В случае проблем с запуском операционки (именно ее, а не железа) или при каких-нибудь иных системных неполадках сделать откат к фабричным настройкам можно из среды восстановления.
Среда восстановления служит одноименной цели при сбоях загрузки по самым разным причинам. Во время установки Windows 10 она инсталлируется в отдельную, закрытую область на жестком диске. У нее есть собственный загрузчик, который не зависит от работоспособности загрузчика основной системы.
https://www.youtube.com/watch?v=J0Qo5BV2-fo
В состав среды Win RE входят различные инструменты исправления неполадок Виндовс. Один из них – и есть средство возврата компьютера в исходное состояние.
Процедура отката:
- Загрузите среду восстановления.
Из работающей ОС: откройте «Параметры» -> «Обновления и безопасность» -> «Восстановление» – > «Особые варианты загрузки» и щелкните «Перезагрузить сейчас» или, зажав пальцем клавишу Shift, кликните кнопку перезапуска в меню Пуск.
Если Виндовс не грузится: дважды перезагрузите ноутбук нажатием кнопки питания. При третьей неудачной попытке запуска основной системы среда восстановления загрузится автоматически.
- При открытии экрана «Автоматическое восстановление» или «Восстановление при загрузке» щелкните «Дополнительные параметры».
- Следующий экран (а при переходе из работающей ОС – первый, который вы увидите) предложит вам сделать выбор дальнейшего действия. Щелкните по иконке с отверткой и гаечным ключом «Поиск и устранение неисправностей».
- Далее выберите возврат компьютера в исходное состояние.
- На следующем экране нажмите «Удалить всё», то есть все пользовательские данные, файлы, программы и настройки.
- Если на диске больше одного раздела (не считая служебных), средство восстановления предложит выбрать область очистки – системный диск или все диски. Снова выбираем все.
- Перед последним этапом настройки на экране появится обычная заставка Windows 10 со словами «Идет подготовка». Она может провисеть несколько минут. Не предпринимайте в это время никаких действий, не перезагружайте компьютер, иначе придется начинать сначала.
- Вы почти у цели. Когда средство отката вновь предложит вернуть компьютер в исходное состояние и спросит, согласны ли вы на очистку диска, нажмите «Полностью очистить диск».
- И как последний аккорд – еще раз нажмите «Вернуть в исходное».
Дальнейший процесс пойдет без вашего участия. Через некоторое время ноутбук вернется к состоянию как после покупки.
Бывалым пользователям известно, что среда восстановления запускается и с установочных носителей Windows (флешек, DVD-дисков). Увы, нам она не подойдет, так как средства отката системы к первоначальному состоянию в ней нет. Оно может присутствовать лишь на дисках специально собранных фирменных дистрибутивов от производителей компьютеров.
Сброс до заводских настроек при помощи утилит производителей
Практически все производителей мобильных компьютеров, представленных на российском рынке, оснащают свои продукты фирменными утилитами возврата к первоначальному состоянию. В эпоху Windows 7 такие утилиты были единственным инструментом, позволяющим сделать полный откат системы, если не брать во внимание функцию восстановления из бэкапов (которые, конечно, почти никто не делал).
Следующее поколение Виндовс – «восьмерка» и «десятка», получили возможность «сбрасываться на ноль» без дополнительных утилит, поэтому последние уже не столь актуальны и незаменимы, как раньше. Современные средства восстановления от производителей ноутбуков лишь облегчают эту процедуру.
Сброс Windows 10. Откат к заводским настройкам
Как и любая другая операционная система, Windows 10 иногда начинает работать медленнее и с большим числом ошибок, чем это было раньше. Как оптимизировать «десятку» мы рассмотрели в отдельной статье.
Здесь же пошагово (а для большей понятности даже с картинками) выполним сброс нашей ОС к заводским настройкам, с которыми система поставляется пользователю по умолчанию.
Речь идёт не только и даже не столько о возвращении первоначального оформления, сколько о сбросе внутренних параметров, которые со временем могли быть изменены различными сомнительными программами и нами самими. По сути в процессе отката происходит полная переустановка Windows 10 с сохранением личных файлов или без оного.
Стоит ли восстанавливать Windows 10?
Сброс настроек Windows 10 — это оптимальный способ для тех, кому крайне важно сохранить личные файлы на компьютере. Тем же, у кого такой задачи нет, мы рекомендуем сохранить свои документы на съёмных носителях (флешка или внешний жёсткий диск), а затем выполнить чистую установку операционной системы. Описанию этого процесса у нас посвящена отдельная статья.
Установленная начисто «десятка», вероятнее всего, будет работать быстрее и стабильнее, чем сброшенная к заводским настройкам. В то же время откат имеет свои несомненные преимущества: при нём нет необходимости в создании загрузочной флешки или диска, операционная система фактически сама себя переустанавливает, сохраняя при этом не только файлы, но и некоторые базовые персональные настройки пользователя.
Поэтому сброс к заводским настройкам — это ещё и хороший вариант для людей, не сильно разбирающихся в вопросах чистой установки ОС.
Сброс Windows 10 с сохранением файлов
Итак, начинаем поэтапно отвечать на вопрос, как сбросить настройки Windows 10 до изначального состояния. Скажем честно, ничего сложного в этом нет, нужно лишь время — около 30-40 минут*.
- Первым делом надо открыть инструмент «Параметры». Его можно запустить, нажав на значок шестерёнки в меню Пуск (или в нижней части Центра уведомлений).
- Далее переходим в пункт «Обновление и безопасность».
- Выбираем слева вкладку «Восстановление».
- В пункте «Вернуть компьютер в исходное состояние» кликаем «Начать».
Далее система предложит нам выбор: сохранить ли наши файлы или удалить всё. Разумеется, выбираем первый пункт — если мы настроены удалить всё, то лучше поставить Windows 10 начисто с флешки иди диска.
После этого появляется окно подготовки к сбросу, в котором создатели операционной системы уверяют нас, что этот процесс не займёт много времени. Это и правда так.
После этого появляется окно с предупреждением, к которому многие окажутся не совсем готовы. Оказывается, во время отката Windows 10 к заводскому состоянию файлы-то сохранены будут, а вот все сторонние программы будут удалены (это касается даже пакета Microsoft Office, если он установлен). В окне сообщения предлагается список этих самых расширений (его можно прокручивать колёсиком мыши), которые придётся заново устанавливать после сброса.
Думается, на этом шаге часть пользователей всё-таки решится сохранить свою важные файлы на съёмных носителях и установить «десятку» начисто, поняв, что проблем после отката будет немногим меньше (а может и больше), чем после чистой установки операционной системы. Тут самое время упомянуть, что свежая установка Windows 10 по времени будет проходить чуть медленнее, чем сброс к заводским настройкам. Может всё-таки продолжим откат?
Для тех, кто несмотря на сомнения всё-таки решает продолжать сброс Windows 10 к заводскому состоянию, продолжаем рассказ. Нажимаем «Далее» и уже в следующем окне окончательно подтверждаем своё решение, кликнув кнопку «Сброс».
Начинается процесс возвращения компьютера в исходное состояние. Сначала несколько минут идёт подготовка, во время которой процесс всё ещё можно отменить, а затем компьютер перезагружается и начинается собственно сброс операционной системы к заводским настройкам.
Пока идёт восстановление, отметим, что со временем какие-то детали процесса восстановления Windows 10 до изначального состояния могут поменяться и начать выглядеть по-другому. Не нужно пугаться, если что-то идёт не совсем так, как изображено на наших картинках. «Десятка» тем и отличается, что постоянно совершенствуется и в том числе обновляется внешне. Главное, чтобы суть происходящего оставалась той же.
Процесс сброса в зависимости от параметров компьютера продолжится ещё до 15-20 минут* на фоне чёрного экрана, затем ПК перезагрузится и уже на синем фоне начнётся установка Windows 10. Займёт она минут 10* максимум до ближайшей перезагрузки.
* Приведённое время ориентировочно и зависит от оборудования компьютера: процессора, материнской платы, оперативной памяти, жёсткого диска. У нас в рамках виртуальной машины, они были довольно скромными — например, ОЗУ составляла всего 1 Гб. Также наши замеры проводились при наличии высокоскоростного доступа в интернет. Это важно, так как в процессе установки компьютер скачивает около 3 гигабайт данных — чистый образ Windows 10.
Затем появится привычное окно входа в систему и начнётся установка обновлений. Оно вряд ли займёт больше, чем несколько минут.
Наконец перед нами появляется привычный рабочий стол Windows 10. На нём не только сохранены все наши документы, но даже заботливо расположен ярлык «Удалённые приложения» со списком всех программ, которые в процессе сброса до изначальных настроек исчезли из операционной системы. Некоторые из них даже оформлены в виде ссылки на официальный сайт, где можно их заново скачать и установить.
Ну вот, собственно, и всё. Сброс Windows 10 до заводских настроек завершён. Теперь системе предстоит установить несколько обновлений (желательно сразу же вручную запустить их поиск через «Параметры» — «Обновление и безопасность»), а нам — удалённые программы. Обратите внимание, что некоторые плиточные приложения (к примеру, , MSN Новости, Погода, One Drive) появятся не сразу — им нужно некоторое время для скачивания и установки.
Источник: https://wi10.ru/reset
Восстановление заводских настроек
Восстановление заводских настроек на ноутбуке или стационарном ПК может потребоваться в самых разных случаях. Каждый пользователь ПК сталкивался с проблемой, когда операционная система начинала работать со сбоями, возникают различные ошибки, часто перезагружалась или вовсе не загружалась. Это случается из-за потери системных файлов, большого количества вирусов, неполадки с драйверами или технических неполадок оборудования.
Внимание!
При сбросе ноутбука или стационарного ПК к заводским настройкам будут удалены все данные с диска С (или с того диска где установлена система). Поэтому, прежде чем начинать откат, скопируйте все важные файлы, включая настройки браузера и других программ, сделайте резервную копию почтовой базы, на внешний накопитель, флешку или компакт-диски.
Но для начала мы рассмотрим, как восстановить работоспособность системы без потери данных.
Методы восстановления системы
- последней удачной конфигурации;
- Встроенная функция «Восстановление системы Windows».
последней удачной конфигурации
Какзагрузить последнюю удачную конфигурацию с работоспособными параметрами?
Если ваша операционная система по каким-либо причинам не запускается, попробуйте сделать следующее. Для этого во время загрузки Windows нужно нажать клавишу F8 и перед вами появится экран как на фото ниже, выберите пункт «Последняя удачная конфигурация». После чего система восстановит предыдущие рабочие настройки и системные файлы, далее пойдет повторно.
Внимание!
В случае если Вы загружаете последнею удачную конфигурацию на ноутбуке то в разных моделях ноутбуков вход в безопасный режим для дальнейшего сброса или восстановления системы осуществляется других клавишь.
Ниже приведены комбинации для запуска некоторых из них:
- ASUS — F9;
Источник: http://helpform.ru/910777
Как восстановить заводские настройки ноутбука
25.06.2013 ноутбуки
Восстановить заводские настройки ноутбука может потребоваться во многих ситуациях, наиболее распространенные из них — какие-либо мешающие работе сбои Windows, «засоренность» системы ненужными программами и компонентами, в результате чего ноутбук тормозит, этим же методом можно решить и массу других проблем или подготовить ноутбук к продаже — относительно быстро и просто.
В этой статье подробно рассмотрим, каким образом восстанавливаются заводские настройки на ноутбуке, как это обычно происходит и когда это может не получиться сделать. Отдельные подробные инструкция для ноутбуков Dell: Восстановление системы на ноутбуке Dell, для ноутбуков Lenovo: Образ восстановления Lenovo и способы сброса ноутбука.
Примечание: на многих современных ноутбуках с предустановленной Windows 10 при условии, что он загружается хотя бы до экрана ввода пароля, вы можете запустить восстановление заводских настроек, зайдя в особые варианты загрузки: на экране блокировки (там где вводится пароль) нажмите по кнопке питания справа внизу, затем, удерживая Shift нажмите по пункту «Пере». Второй метод — зайти в Параметры — Обновление и безопасность — Восстановление и нажать кнопку «Перезагрузить сейчас». В открывшемся меню в дополнительных параметрах найдите пункт отвечающий за восстановление из заводского образа (на разных марках может называться по-разному, часто по-английски со словами Recovery).
Когда восстановить заводские настройки на ноутбуке не получится
Наиболее распространенная ситуация, при которой восстановление ноутбука к заводским настройкам может не получиться — если на нем переустанавливали Windows.
Как я уже писал в статье «Переустановка Windows на ноутбуке», многие пользователи, купив себе портативный компьютер, удаляют идущую в комплекте ОС Windows 7 или Windows 8 и устанавливают себе Windows 7 Максимальная, попутно удалив скрытый раздел восстановления на винчестере ноутбука. Этот скрытый раздел и содержит все необходимые данные для того, чтобы восстановить заводские настройки ноутбука.
Следует отметить, что когда вы вызываете «ремонт компьютеров» и мастер переустанавливает Windows, в 90% случаев происходит то же самое — раздел восстановления бывает удален, что связано с непрофессиональностью, нежеланием работать или же личной убежденностью мастера, что пиратская сборка Windows 7 — это хорошо, а встроенный раздел восстановления, который позволяет клиенту не обращаться в компьютерную помощь, не нужен.
Таким образом, если что-то из этого было проделано, то вариантов немного — искать диск восстановления или образ раздела восстановления ноутбука в сети (встречаются на торрентах, в частности, на rutracker) или же браться за чистую установку Windows на ноутбук. Кроме этого, ряд производителей предлагают купить диск восстановления на официальных сайтах.
В остальных случаях, вернуть ноутбук к заводским настройкам достаточно легко, правда действия, необходимые для этого, немного отличаются, в зависимости от марки ноутбука. Сразу расскажу, что произойдет при восстановлении заводских настроек:
- Будут удалены все пользовательские данные (в некоторых случаях — только с «Диска C», на диске D все останется по-прежнему).
- Будет отформатирован системный раздел и автоматически переустановлен Windows. Ввод ключа не потребуется.
- Как правило, после первого запуска Windows начнется автоматическая установка всех системных (и не очень) программ и драйверов, которые были предустановлены производителем ноутбука.
Таким образом, если Вы проведете процесс восстановления от начала до конца, в программной части Вы получите ноутбук в том состоянии, в котором он был при покупке в магазине. Стоит отметить, что это не решит аппаратных и некоторых других проблем: например, если ноутбук сам выключался во время игр из-за перегрева, то вероятнее всего, он продолжит это делать.
Заводские настройки ноутбука Asus
Для того, чтобы восстановить заводские настройки ноутбуков Asus, на компьютерах данной марки имеется удобная, быстрая и простая утилита восстановления. Вот пошаговая инструкция по ее применению:
- Отключите быструю загрузку (Boot Booster) в BIOS — данная функция ускоряет загрузку компьютера и включена в ноутбуках Asus по умолчанию. Для этого, включите ваш ноутбук и сразу после начала загрузки нажмите F2, в результате чего вы должны будете попасть в настройки BIOS, где и отключается данная функция. С помощью стрелок перейдите на вкладку «Boot», выберите пункт «Boot Booster», нажмите Enter и выберите «Disabled». Перейдите на последнюю вкладку, выберите «Save changes and exit» (сохранить настройки и выйти). Ноутбук автоматически перезагрузится. Выключите его после этого.
- Для того, чтобы восстановить ноутбук Asus к заводским настройкам, включите его и нажмите клавишу F9, вы должны будете увидеть экран загрузки.
- Программа восстановления подготовит файлы необходимые для операции, после чего появится запрос о том, действительно ли Вы хотите ее произвести. Все ваши данные будут удалены.
- После этого процесс восстановления и переустановки Windows происходит автоматически, без вмешательства пользователя.
- Во время процесса восстановления компьютер несколько раз перезагрузится.
Заводские настройки ноутбука HP
Для восстановления заводских настроек на ноутбуке HP, выключите его и отключите от него все флешки, извлеките карты памяти и прочее.
- Включите ноутбук и нажимайте клавишу F11, пока не появится программа восстановления ноутбуков HP — Recovery Manager. (Также запустить эту утилиту можно и в Windows, найдя ее в списке установленных программ).
- Выберите пункт «Восстановление системы» (System Recovery)
- Вам предложат сохранить нужные данные, можете это сделать.
- После этого процесс восстановления заводских настроек будет идти в автоматическом режиме, компьютер может перезагружаться несколько раз.
По завершении работы программы восстановления, вы получите ноутбук HP с установленной ОС Windows, всеми драйверами и фирменными программами HP.
Заводские настойки ноутбука Acer
Для того, чтобы восстановить заводские настройки на ноутбуках Acer, выключите компьютер. Затем снова включите его, удерживая Alt и нажимая клавишу F10 примерно один раз в пол секунды. Система запросит пароль. Если вы никогда ранее не делали восстановления заводских настроек на этом ноутбуке, то стандартный пароль — 000000 (шесть нулей). Выберите в появившемся меню сброс к заводским настройкам (Factory reset).
Кроме этого, можно выполнить возврат заводских настроек на ноутбуке Acer и из операционной системы Windows — найдите в программах Acer утилиту eRecovery Management и воспользуйтесь вкладкой «Восстановление» в данной утилите.
Заводские настройки ноутбука Samsung
Для того, чтобы сбросить ноутбук Samsung на заводские настройки, запустите утилиту Samsung Recovery Solution в Windows, или, если она была удалена или же Windows не загружается, при включении компьютера нажимайте клавишу F4, запустится утилита восстановления ноутбука Samsung к заводским настройкам. Далее выполните следующие шаги:
- Выберите пункт «Восстановление» (Restore)
- Выберите «Полное восстановление» (Complete Restore)
- Выберите точку восстановления Computer Initial Status (Заводские настойки)
- На запрос о перезагрузке компьютера ответьте «Да», после перезагрузки следуйте всем указаниям системы.
После того, как ноутбук будет полностью приведен в заводское состояние и вы войдете в Windows, требуется выполнить еще одну перезагрузку для активации всех сделанных программой восстановления настроек.
Сброс ноутбука Toshiba на заводские настройки
Для того, чтобы запустить утилиту восстановления заводских настроек на ноутбуках Toshiba, выключите компьютер, после чего:
- Нажмите и удерживайте кнопку 0 (ноль) на клавиатуре (не на цифровом блоке справа)
- Включите ноутбук
- Отпустите клавишу 0, когда компьютер начнет пищать.
После этого запустится программа для восстановления ноутбука к заводским настройкам, следуйте ее указаниям.
А вдруг и это будет интересно:
Источник: https://remontka.pro/laptop-factory-reset/
Восстановление заводских настроек на ноутбуке
Восстановление ноутбука к заводским настройкам – это безопасная альтернатива обычной переустановке Windows для неопытных пользователей. Откат позволяет устранить критические ошибки, мешающие нормальной работе системы. В отличие от обычной переустановки, после сброса на заводские настройки ноутбука не придется искать драйверы оборудования. Единственное, что нужно сделать – установить заново удаленные при откате программы.
Правила восстановления
Встроенная программа, позволяющая восстановить заводские настройки ноутбука, находится на скрытом разделе жесткого диска. Поэтому если вы или вызванный на дом мастер переустанавливали Windows, полностью отформатировав винчестер, то откатить лэптоп к исходному состоянию не выйдет.
Если вы по своему неведению столкнулись с такой проблемой, то вариантов её устранения немного:
- Купить образ диска восстановления или скачать его на торрентах (что тоже может быть опасно).
- Произвести чистую установку Windows с вводом ключа активации.
Если вы не форматировали жесткий диск, то никаких проблем с тем, чтобы сбросить настройки, не будет. Но если вы решите вернуть ноутбук к первоначальному состоянию, то вам нужно знать последствия проведения этой операции:
- Все пользовательские данные будут удалены.
- Раздел, на который установлена система, будет отформатирован. Windows переустановится, ввод ключа активации не потребуется.
- Системные программы и драйверы будут установлены автоматически при первом запуске.
Обычно файлы, которые хранятся на разделе D, остаются нетронутыми. Но чтобы исключить потерю пользовательских данных при попытке вернуть заводские параметры, необходимо сделать их резервную копию.
Если система пока запускается, то самый простой способ сохранить информацию – сбросить её на внешний накопитель. Если ошибки не позволяют загрузиться в среде Windows, то сделать резервную копию можно с помощью Live CD: установить на флешку программу AOMEI PE Builder 1.4 FREE, загрузиться с неё и перенести данные на съемные носители.
Важно! При сбросе параметров ноутбук должен быть подключен к сети и полностью заряжен. Аварийное выключение может привести к печальным последствиям, для устранения которых придется выполнять чистую установку Windows.
ASUS
На ноутбуках ASUS откат к заводским параметрам проводится почти так же, как на лэптопах Acer. Единственное отличие – для входа в среду восстановления необходимо при загрузке нажимать клавишу F9.
- Откройте раздел «Диагностика», нажмите «Вернуть в исходное состояние».
- Щелкните «Только диск, на котором установлена система».
- Кликните «Просто удалить мои файлы».
- Нажмите «Вернуть в исходное состояние».
После отката компьютер необходимо заново настроить. В целом процедура отката занимает 30-40 минут, продолжительность зависит в том числе от объема файлов, которые удаляются при сбросе настроек.
Sony
Чтобы попасть в Центр восстановления Sony, нажимайте при включении ноутбука клавишу F10. В появившемся меню выберите запуск соответствующего инструмента.
Программа предоставляет две возможности:
- Восстановить диск C. Раздел, на который установлена система, вернется к исходному состоянию. Все файлы и программы с диска C будут удалены, но другие разделы останутся нетронутыми.
- Полностью восстановить систему. Стерты буду все данные на всех разделах. После такого отката останется только диск C, который вберет в себя объем других разделов.
Сначала можно попробовать вернуть систему к первоначальному состоянию восстановлением диска C. Если такой сброс не решит проблему, то выполните полное восстановление с удалением всех разделов.
Как сбросить windows 10 в исходное состояние
Windows 10 включает в себя одну опцию Вернуть компьютер в исходное состояние, которая быстро восстанавливает Windows, его конфигурацию до заводских настроек по умолчанию. Сбросить Windows 10 быстрее и удобнее, чем переустановить Windows с нуля, воспользовавшись установочным диском или флешкой или с помощью раздела восстановления системы для Вашего устройства. Во время процесса восстановления система спросит, оставлять ли Ваши личные папки и файлы.
В отличии от десятки Windows 8 содержит две отдельные опции:
- Восстановление компьютера без удаления файлов;
- Удаление всех данных и переустановка Windows.
Но по сути все эти опции работают одинаково в обоих системах. И поэтому далее я буду показывать всё на примерах Windows 10, но которые полностью аналогичны всем процессам в Windows 8. Давайте выясним какие шаги совершает система чтобы сбросить Windows до состояния «только что установлена» в Windows 10 и Windows 8.
Что значит «сбросить Windows 10»?
При использовании функции сбросить Windows 10, Windows сбрасывается в состояние по умолчанию. Т.е. если Вы приобрели компьютер с предустановленной операционной системой Windows 10, Ваш компьютер восстановится до этого первоначального состояния как «после покупки». Установленное программное обеспечение и драйверы, поставляемые с ПК, будут находится в состоянии как на момент покупки ПК.
Если Вы установили Windows 10 самостоятельно, то сброс системы Windows будет означать откат и восстановление системы в самое первоначальное состояние сразу же после её установки.
В каждом случае Вы можете выбрать хотите ли Вы сохранить личные файлы или удалить их. При этом все установленные приложения, их параметры и настройки системы будут удалены. Это гарантирует, что Вы получите «чистую» систему.
Любые проблемы, вызванные программным обеспечением сторонних производителей, сбои самой системы, вызванные вредоносными программами или ошибками пользователя при настройке системы будут полностью исправлены.
Точнее они просто перестанут существовать на «чистой» системе.
Процесс сброса очень похож на установку Windows с нуля.
Шаги при сбросе системы Windows 10
Microsoft процесс сброса системы Windows поясняет следующим образом:
- Персональный компьютер перезагружается в Windows RE — среду восстановления Windows;
- Windows RE стирает и форматирует существующие разделы Windows перед установкой новой копии Windows.
- ПК перезагружается в новую копию Windows.
Причём, когда Вы выбираете опцию сохранения папок и файлов, перед удалением текущей системы Windows, Windows RE сканирует жёсткий диск на наличие личных папок и файлов. Найденные личные файлы она откладывает в сторону, устанавливает новую копию Windows, и возвращает файлы туда, где они были найдены.
Как выполнить сброс системы Windows 10?
Для сброса компьютера к заводским настройкам на Windows 10, откройте Параметры, далее выберите раздел Обновление и безопасность, затем перейдите в категорию Восстановление. Правее под Вернуть компьютер в исходное состояние нажимите кнопку Начать.
Далее нужно выбрать или Сохранить мои файлы или Удалить всё. (В Windows 8 это две отдельные кнопки Начать).
Если Вы выберете Сохранить мои файлы, Windows сбросит систему в состояние по умолчанию, удалив установленные приложения и настройки, но сохранит Ваши личные файлы. При выборе Удалить всё Windows удалит всё, включая Ваши личные файлы.
Выбирая вариант Удалить всё советую на всякий случай каждый раз делать резервную копию папок и файлов. Случаи бывают разные и лишний резервный архив файлов ещё никому не помешал, который всегда можно удалить за ненадобностью.
Сбросить систему из загрузочного меню
Если Ваш компьютер с Windows 8 или 10 не загружается, можете сбросить его из меню параметров загрузки. Это меню будет появляться автоматически, если Windows не может нормально загрузиться.
Выберите Поиск и устранение неисправностей и далее Вернуть компьютер в исходное состояние.
Затем будет показан знакомый Вам диалог выбора: сохранять или не сохранять личные файлы.
Сбросить Windows 10 и получить систему без дополнительного ПО
Опция Вернуть компьютер в исходное состояние очень удобная штуку, но есть одна проблема: обычно производители ПК, особенно ноутбуков, предустанавливают в систему много брендового программного обеспечения, отвечающего за восстановление системы, скачивание драйвером и рекламирующего самого производителя железа. Даже если Вы сразу после покупки системы весь этот мусор снесли, то сброс такой системы вернёт все приложения производителя в первоначальное состояние.
К счастью, с последнее обновление v1607 для Windows 10 теперь содержит дополнительный способ получить свежую систему Microsoft Windows 10. Обновление и безопасность, перейдите в категорию Восстановление и нажмите на ссылку Узнайте как начать заново с чистой установкой Windows.
На странице Новый старт с чистой установкой Windows 10 есть ссылка на бесплатный инструмент, который прямо из Вашей установленной системы скачает чистую Windows 10 прямо с сервера Microsoft и установит её на Вашей системе.
Аппаратные драйверы будут автоматически загружены из Центра обновления Windows, после того, как система закончит установку.
Если вдруг нужного драйвера или утилиты в Центре обновления Windows не будут найдены, Вы сможете найти их на сайте производителя Вашего ПК.
Новая опция Сбросить Windows является очень полезной для многих пользователей. Теперь не нужно вспоминать где у тебя завалялась установочная флешка или диск с операционной системой. Буквально за пару кликов теперь можно переустановить систему Windows и при этом не задумываться о временной резервации личных файлов.
Источник: https://userello.ru/os/kak-sbrosit-windows-10-v-ishodnoe-sostoyanie
Ситуации, когда сброс параметров невозможен
Если устройство ранее подвергалось переустановке операционной системы, восстановить настройки не получится. Удаляя версию Windows, установленную производителем ноутбука, пользователи вместе с ней удаляют и скрытый раздел жесткого диска, где располагаются данные, нужные для возобновления.
К сожалению, это проблема не только неопытных пользователей. В большинстве компьютерных сервисов так называемые «мастера по ремонту компьютеров» также удаляют раздел возобновления.
Причина проста – нежелание работать и действительно разбираться в своей специализации. Не спешите тратить деньги – если на ноуте стоит заводская ОС, восстановить параметры Windows можно, не обращаясь в сервисный центр.
Есть еще другие действующие варианты – например, найти в Интернете диск или образ с записанным на него разделом отката. Чаще всего их можно отыскать на торрентах.
Другой способ – заново установить свежую версию Windows. И последний способ: на официальных сайтах производителей иногда можно найти объявления о продаже диска с данными для возобновления системы.
Если же версия ОС на ноутбуке заводская, восстановить настройки можно простым способом. Единственный нюанс – для каждой марки ноутбука алгоритм действия свой. Общий порядок действий при возобновлении такой :
- Диск С будет очищен от пользовательских файлов.
- Произойдет форматирование системного раздела диска и переустановка Windows. При этом не понадобится повторно вводить ключ продукта.
- Системные драйвера и программы, входящие в стандартную комплектацию, будут установлены заново.
Однако откат настроек виндовс – это не панацея от всех неисправностей устройства. Такое решение подходит лишь для проблем с программным обеспечением.
Подготовка к возобновлению
Большинство пользователей уверены, что перед откатом к заводским параметрам достаточно переместить на внешний носитель личные фильмы/музыку/фотографии и т.п.
Однако желательно проверить такие папки, как « Мои документы» и «Загрузки», где часто находятся нужные файлы. Кроме этого стоит позаботиться о копировании почты, паролей, списка контактов и другой важной информации. В противном случае восстановить все это будет как минимум проблематично.
После этого следует позаботиться о сохранении инсталляторов необходимых программ. Альтернативный вариант – наличие уже настроенного интернет-соединения, с помощью которого можно будет скачать нужные программы.
Восстановление параметров Windows
Чтобы вернуть устройство к заводскому состоянию, нужно запустить скрытую программу Recovery, которая по умолчанию находится на диске C в разделе восстановления.
Ноутбук ASUS
Включите Ваш ноутбук и нажмите на кнопку F2. На дисплее появится стандартное меню BIOS, где нужно отключить опцию Boot Booster. Она влияет на скорость загрузки и установлена по умолчанию.
Чтобы отключить эту опцию, проделайте следующие шаги: откройте вкладку «Boot», затем «Boot Booster» и нажмите на «Disabled». Сохраните заданные настройки («Save changes and exit»). Дождитесь автоматического перезапуска компьютера и выключите его.
При следующем включении устройства нажмите кнопку F9, тем самым вызвав утилиту Recovery, которая подготовит данные для возобновления. Подтвердите запрос на сброс параметров, после чего приложение самостоятельно удалит данные и файлы пользователя и автоматически переустановит Windows .
Внимание: во время восстановления устройству нужно обеспечить постоянное подключение к сети. При проведении операции ноут несколько раз перезапустится.
Ноутбук HP
Заблаговременно отключите внешние носители (флешки и т.д.).
При включении нажимайте на кнопку F11. На дисплее откроется окно утилиты для отката – Recovery Manager. Если не получается, можно запустить ее и в стандартном режиме – просто найдите ее в списке предустановленных приложений.
Ноутбук Acer
Во время загрузки зажмите клавишу Alt, одновременно нажимая на F10. Появится диалоговое окно с запросом пароля. Если Вы выполняете откат ОС в первый раз, пароль стандартный – 000000. Далее выберите опцию «Factory reset».
Второй способ сбросить Acer к начальным параметрам – в стандартном меню виндовс найдите утилиту eRecovery Management и выберите пункт « Восстановление ». После этого система выполнит откат самостоятельно.
Ноутбук Samsung
Во время загрузки устройства нажимайте несколько раз на кнопку F4. Альтернативный вариант – найдите в списке программ предустановленную утилиту Recovery Solution.
После запуска утилиты выберите опцию « Восстановление », далее « Полное восстановление ». Затем необходимо выбрать точку возобновления – состояние, в которое планируется вернуть компьютер.
Для заводских параметров – это пункт «Computer Initial Status». Согласитесь с предложением утилиты перезагрузить устройство. После чего выполняйте ее указания до полного возобновления параметров. Для завершения процесса отката повторно перезапустите устройство.
Ноутбук Toshiba
При выключенном ноутбуке удерживайте кнопку 0 (не на верхнем ряду цифр, а справа, на блоке цифр). После чего включите компьютер и дождитесь звукового сигнала. Клавишу 0 можно будет отпустить.
Выполняйте указания программы до полного возобновления системы.
Ноутбук Sony
Во время запуска компьютера несколько раз нажмите на кнопку F10. Появится окно, где нужно выбрать «Запуск центра восстановления VAIO».
Данное приложение предложит выбор: восстановление всей системы или только диска C. Желательно выбирать полное возобновление, потому что «чистая» ОС будет гораздо лучше работать, чем если Вы восстановите один раздел.
Как и в остальных случаях, утилита выполнит все самостоятельно и вмешательства пользователя не потребуется.
Кроме описанных выше способов есть возможность откатить устройство к заводским параметрам при помощи дополнительно устанавливаемых утилит, скачать которые можно с сайтов производителя, причем такие программы более функциональны, чем стандартные.
Источник: https://pclegko.ru/sovety/kak-vosstanovit-nastroyki-nouta.html
Как сбросить Windows 10 до заводских настроек самостоятельно
Если по какой-либо причине компьютер стал медленно работать, глючить или вовсе перестал загружаться, вам может помочь сброс Windows 10 до заводских настроек. Эта опция позволяет в автоматическом (иногда полуавтоматическом) режиме восстановить систему без потери важных файлов. Мы рассмотрим все способы такого сброса и укажем на вероятные проблемы и ошибки.
Когда может понадобиться сброс Windows 10 к заводским настройкам
Сброс ОС может понадобиться в следующих случаях:
- система работает неправильно и даже не запускается;
- система начинает работать со сбоями (зависания, «синий экран», конкретные ошибки системы и пр.);
- система не позволяет выполнить восстановление Windows.Почти любую проблему с Windows 10 можно решить путём сброса
В предыдущих версиях Windows (7-й и 8-й) сбросить систему было гораздо сложнее, чем в новой 10-й. Теперь фактически любую проблему можно попробовать решить с помощью сброса. Он точно не навредит, ведь в результате удалятся только программы, ваши личные файлы останутся нетронутыми.
Как сбросить Windows 10 к заводским настройкам
Существует несколько способов сброса ОС Windows 10 до заводских настроек. Мы рассмотрим каждый из них в порядке усложнения операций. Если очередной способ сброса не помог решить проблему, или не получилось его осуществить, попробуйте следующий.
Если старая версия Windows (8.1 или старше) недавно была обновлена до 10-й, то есть возможность сделать откат к прежней ОС. Пользователю предоставляется 30-дневный период на «тестирование» Windows 10, после которого файлы отката удаляются (как это предотвратить, рассмотрим ниже). Чтобы вернуться к прежней версии Windows, выполните следующее:
- Войдите в «Параметры» через меню «Пуск».
- Найдите раздел «Обновление и безопасность», а затем перейдите в «Восстановление».
Откройте вкладку «Восстановление» и найдите пункт «Вернуться к Windows 7» (или другой версии)
- Найдите пункт «Вернуться к Windows 7» (или другой версии).
- Щёлкните «Начать». Процесс восстановления пройдёт автоматически.
По умолчанию ОС удалит файлы восстановления по истечении месяца использования Windows 10. Однако их удаление можно предотвратить. Для этого достаточно просто переименовать папки восстановления или сбросить их на флешку/жёсткий диск:
- Перейдите в системный диск C.
- Включите показ скрытых файлов.
Включите показ скрытых файлов и папок
- Найдите папки Windows.old, $Windows.~BT и $Windows.~WS. Именно в них находятся файлы отката.
- Переименуйте или переместите эти папки, куда вам удобно. В случае необходимости отката системы просто верните эти файлы на диск С.
Обратите внимание, что таким образом нельзя использовать чужие папки сброса. В них содержится уникальная информация о версии системы и ключе продукта.
Сброс системы через интерфейс Windows 10
Если ОС не перестала загружаться, осуществить сброс можно прямо в интерфейсе Windows:
- Войдите в «Параметры».
- Перейдите в «Обновление/безопасность», выберите «Восстановление».
Нажмите на кнопку «Начать»
- Нажмите на «Начать» в пункте «Вернуть ПК в исходное состояние».
- Windows предложит сохранить персональные файлы пользователя или удалить их. Выберите подходящий вариант.
Укажите, что делать с личными файлами пользователя
- Если вы остановите выбор на удалении, система также предложит полностью отформатировать жёсткий диск. Это приведёт к удалению абсолютно всех файлов с компьютера.
- Нажмите кнопку «Сброс», когда система укажет, что всё готово к сбросу.
Нажмите «Сброс», чтобы начать откат системы к заводским настройкам
В процессе сброса компьютер перезагрузится несколько раз. При появлении каких-либо ошибок на любом этапе, переходите к следующему варианту.
Если вы решили сохранить личные файлы, они будут помещены в папку Windows.old на диске C.
Использование утилиты Refresh Windows Tool
Корпорация Microsoft осведомлена о том, что стандартный сброс системы работает не всегда. Поэтому в 2016 году была выпущена утилита, которая позволяет сбросить систему, если стандартный способ не сработал. Чтобы осуществить сброс системы утилитой Refresh Windows Tool:
- Откройте вкладку «Восстановление» через параметры Windows.
- Найдите ссылку «Узнать, как начать заново»
Нажмите на ссылку внизу страницы во вкладке «Восстановление»
- В браузере по умолчанию откроется страница официального сайта Microsoft. Прочтите указанную информацию и нажмите «Скачать средство сейчас».
Ознакомьтесь с информацией об утилите и скачайте её
- Запустите скачанную программу.
- Следуйте инструкциям.
Выберите, что делать с личными файлами пользователя, и нажмите «Начать»
- Начнётся процесс автоматического сброса, который может занять довольно продолжительное время. В результате вы получите «чистую» систему.
Первым делом после сброса рекомендуется очистить системный диск от временных файлов восстановления. Это может повысить производительность компьютера.
- Нажмите Win + R на рабочем столе и введите в открывшемся окне команду cleanmgr.
- Поставьте галочки напротив «Файлы установки Windows ESD» и «Предыдущие установки Windows».
Удалите файлы восстановления при поомщи утилиты «Очистка диска»
- Нажмите «ОК», и файлы будут удалены.
Данные восстановления могут занимать до 20 Гб свободного места, которое можно использовать для других целей.
Сброс Windows 10, если система не запускается
Если из-за каких-либо неисправностей вы не можете войти в систему, чтобы осуществить автоматический сброс, воспользуйтесь приведёнными ниже способами.
Пользователи ноутбуков любого производителя могут осуществить полный сброс настроек системы через BIOS. Эта функция встроена по умолчанию во все ноутбуки. Однако она сработает только в том случае, если у вас была установлена лицензионная версия Windows 10.
Прежде чем приступать к сбросу параметров ноутбука, отключите опцию «Быстрый запуск». Для этого войдите в BIOS (нажав соответствующую для вашего устройства клавишу при включении компьютера, обычно это F2 или Del) и найдите параметр Boot Booster в разделе Boot. Установите значение Disabled и перезагрузите компьютер с сохранением настроек.
Отключите опцию Boot Booster через меню BIOS
В зависимости от модели ноутбука, нажмите следующие сочетания клавиш при перезагрузке:
- для моделей ASUS — F9;
- для HP — F11;
- для Acer — Alt + F10;
- для Samsung — F4.
Это действие откроет программу сброса параметров. Следуйте инструкциям: в конечном итоге будет произведён автоматический сброс всех параметров. Данные с диска C будут полностью удалены.
Нажав при перезагрузке клавишу F4 на ноутбуке Samsung, можно вызвать программу сброса параметров
Сброс Windows 10 при помощи флешки/диска
Сбросить систему можно при помощи флешки/диска восстановления (как его создать на другом рабочем компьютере с такой же ОС, описано ниже):
- Зайдите в BIOS и выберите нужный вариант загрузки (с флешки или диска).
Выберите свою флешку восстановления в меню загрузки BIOS
- После перезагрузки откроется программа восстановления. Войдите в «Устранение неисправностей».
Нажмите на «Поиск и устранение неисправностей», когда программа восстановления попросит выбрать действие
- Выберите пункт «Вернуться в исходное состояние».
Нажмите на «Вернуть компьютер в исходное состояние»
После этого система будет сброшена до изначального вида. Если вы решили сохранить личные файлы, они будут в папке Windows.old.
Создание диска для сброса на флешке
Чтобы создать диск для сброса на флешке, сделайте следующее:
- Войдите в «Панель управления». Включите показ значков, а не рубрик. Найдите пункт «Восстановление».
Нажмите на «Восстановление» в «Панели управления»
- Выберите пункт «Создание диска восстановления».
Нажмите на «Создание диска восстановления»
- В открывшемся окне вы можете выбрать опцию резервного копирования. Тогда будет занято около 8 Гб памяти на флешке, зато восстановить систему будет гораздо проще и быстрее.
Сделайте резервное копирование системных файлов, чтобы ускорить процесс восстановления системы в будущем
- Выберите флешку, на которой создастся диск восстановления. Она будет автоматически отформатирована.
Выберите нужную флешку ин ажмите «Далее»
-
Дождитесь окончания процесса.
Теперь флешку можно использовать для сброса системы Windows 10.
Обратите внимание, что свободным местом на флешке можно пользоваться для собственных нужд. Это не повредит программе восстановления.
Создание диска для сброса на CD/DVD
Прежде чем перейти непосредственно к сбросу, рассмотрим создание диска восстановления на CD/DVD:
- Откройте «Панель управления» и перейдите в «Резервное копирование и восстановление».
Войдите в «Резервное копирование и восстановление»
- Выберите «Создать диск восстановления системы».
Нажмите на кнопку «Создать диск восстановления системы»
- Выберите в открывшемся окне привод со вставленным диском и нажмите «Создать диск».
Нажмите «Создать диск»
Теперь вы можете использовать этот диск для сброса параметров Windows 10.
Возможные проблемы со сбросом Windows 10
Несмотря на то, что процедура сброса Windows 10 выглядит довольно простой, есть вероятность появления ошибок. Рассмотрим самые распространённые из них:
- Проблема возврата в исходное состояние. Если в процессе сброса системы на экране высветилось сообщение «Проблема возврата в исходное состояние», скорее всего, были повреждены файлы восстановления. В данном случае можно попробовать запустить сброс заново, так как ошибка может быть случайной. Если это не помогло, нужно переустановить Windows. Обратите внимание, что даже при переустановке системы вы можете сохранить личные файлы.
Ошибка «Проблема при возврате ПК в исходное состояние» возникает из-за повреждения файлов восстановления
-
Нужен диск восстановления. Если в процессе сброса система вывела подобное сообщение, возможно, ей не хватает каких-либо файлов или библиотек восстановления. Вставьте диск/флешку с программой восстановления или воспользуйтесь утилитой Refresh Windows Tool, чтобы решить эту проблему.
Вставьте диск восстановления или установочный накопитель для устранения ошибки
При возникновении других проблем в процессе сброса Windows 10 переходите к очередному способу из описанных выше. Если ни один из них не помог, придётся переустановить операционную систему.
Сбросить Windows 10 до заводских настроек самостоятельно нетрудно. В большинстве ситуаций предлагаемые Microsoft программы и утилиты прекрасно справляются с этой задачей. Если нет, есть возможность воспользоваться диском/флешкой восстановления. Так или иначе, можно переустановить ОС, предварительно сохранив личные данные.
Источник: https://kompkimi.ru/windows10/sbros-windows-10-do-zavodskih-nastroek
Функция «Вернуть компьютер в исходное состояние» в Windows 8 и Windows 10
Читайте, как сделать сброс Windows 10 или 8, то есть вернуть систему в исходное состояние или заводским настройкам. В Windows 10 есть функция «Вернуть компьютер в исходное состояние» которая быстро вернёт Windows к заводскому состоянию. Это быстрее и намного удобнее чем чистая переустановка операционной системы или с помощью раздела восстановления, записанного производителем ПК.
:
В Windows 8 есть отдельные функции «Вернуть компьютер в исходное состояние» и «Восстановление ПК». «Восстановление ПК» сохраняет все файлы и личные настройки, но сбрасывает настройки системы и удаляет приложения. «Вернуть компьютер в исходное состояние» удаляет с компьютера всё, как при чистой установке операционной системы.
https://www.youtube.com/watch?v=VWIpSJTuSIY
С Windows 10 всё проще. Есть только один инструмент «Вернуть компьютер в исходное состояние», но в процессе его запуска можно выбрать, удалять личные файлы пользователя или нет.
Как работает сброс системы
Когда вы используете функцию возврата компьютера в исходное состояние, Windows сбрасывает свои настройки о состояние к тому, которое установлено сразу после установки операционной системы. Если компьютер покупался с уже установленной Windows 10, то он будет сброшен к тому состоянию которое было во время покупки.
Во время сброса системы можно выбрать удалять личные файлы или нет. Но в любом случае, все установленные программы и осуществлённые настройки операционной системы будут сброшены. Также будут сброшены и исправлены все ошибки, которые были следствием сторонних программ, повреждения системных файлов, а также удалено всё вредоносное ПО.
Иногда, на компьютерах с предустановленной операционной системой также присутствует третья функция – «Восстановление заводских настроек». С помощью данной функции можно восстановить ту версию Windows, которая поставлялась вместе с компьютером. Причём, если вы покупали компьютер с Windows 8 после чего обновили его до Windows 10 – система будет восстановлена обратно до Windows 8.
Данный процесс очень похож на чистую установку Windows или восстановление с помощью созданного производителем раздела восстановления, но намного проще.
Microsoft объясняет внутреннюю составляющую процесса, когда вы возвращаете компьютер в исходное состояние и удаляете всё, следующим образом:
- Компьютер загружается в Среду Восстановления Windows (Windows RE)
- Windows RE удаляет и форматирует разделы Windows перед новой установкой системы
- Компьютер перезапускается с новой копией Windows
Если пользователь выбирает сброс компьютера с сохранением файлов, то всё происходит также в соответствии с указанными пунктами. Но перед очисткой системного раздела, Windows RE сканирует жесткий диск на предмет наличия файлов пользователя и персональных настроек. Он переносит их в отдельное место, устанавливает свежий Windows, после чего возвращает файлы обратно.
Независимо от того, выбирает пользователь возвращение компьютера в исходное состояние с сохранением личных файлов или без него, в результате всё равно происходит установка свежей Windows. Именно поэтому, установленные программы удаляются в любом из случаев.
Как вернуть компьютер в исходное состояние из Windows
Чтобы вернуть Windows 10 в исходное состояние:
- откройте меню Параметры / Обновление и безопасность / Восстановление
нажмите кнопку «Начать» под разделом «Вернуть компьютер в исходное состояние»
В случае с Windows 8, возврат компьютера происходит из того же меню.
Далее пользователю предлагается выбрать, «Сохранить мои файлы» или «Удалить всё».
- Если выбрать «Сохранить мои файлы», Windows сбросится к исходному состоянию, удалив установленные приложения и настройки, но с сохранением личных файлов. Если у пользователя есть необходимость просто освежить операционную систему – достаточно выбрать «Сохранить мои файлы».
- Если выбрать «Удалить всё», Windows удалит всё, включая личные файлы. Рекомендуется воспользоваться функцией «Удалить всё» перед продажей компьютера или передачей его в пользование кому-либо другому, чтобы предотвратить возможность использования или восстановления личных данных.
В Windows 8, опция «Сохранить мои файлы» называется «Восстановление ПК», а «Удалить всё» – «Возврат компьютера в исходное состояние». В Windows 10 данный процесс немного упростили, объединив две функции в одной, предоставив пользователю возможность просто выбрать.
Если выбрать «Удалить всё», Windows запросит подтверждение о том, действительно ли необходимо очистить диски. Выберите «Удаление файлов и очистка диска» и Windows перезапишет все данные на диске, после чего их восстановить будет труднее.
Если выбрать «Сохранить мои файлы», то система сообщит пользователю список приложений, которые будут удалены.,
Как вернуть компьютер в исходное состояние из меню загрузки (если Windows не загружается)
Если компьютер не загружается, систему можно сбросить в исходное состояние с помощью загрузочного меню. Когда у операционной системы будут проблемы с загрузкой (иногда в случае возникновения BSoD ошибки), она попробует перезагрузиться несколько раз, после чего автоматически перейдёт в загрузочное меню.
Далее просто необходимо выбрать «Вернуть компьютер в исходное состояние» и следовать пунктам мастера, которые аналогичны описанным выше.
Вернуть компьютер в исходное состояние без предустановленных производителем программ
Функция возврата компьютера в исходное состояние очень удобна, но если производителем предустановлено ПО, то часто оно восстанавливается вместе с Windows. Как же восстановить Windows без таких программ?
В таком случае пользователю придётся удалять предустановленные программы после сброса системы вручную или осуществить чистую установку Windows 10, без предустановленных программ.
Источник: https://hetmanrecovery.com/ru/recovery_news/return-the-computer-to-its-original-state-on-windows-8-and-windows-10.htm